COOLSIS Mobile Application allows teachers to perform daily classroom tasks such as taking attendance, assigning homework/quizzes/tests/class work, grading assignments and keeping communication logs. Using real-time dashboard, teachers can track taken/untaken attendances, grade assignments and check their schedules.
Log-in Tips:
- COOLSIS URL: This is the web address that you type in a web browser to access COOLSIS (for more information please contact the main office of your school). You may exclude "https://" and "/UI/" while typing the URL.
- Remember me: By checking this box the mobile application will remember your login information.
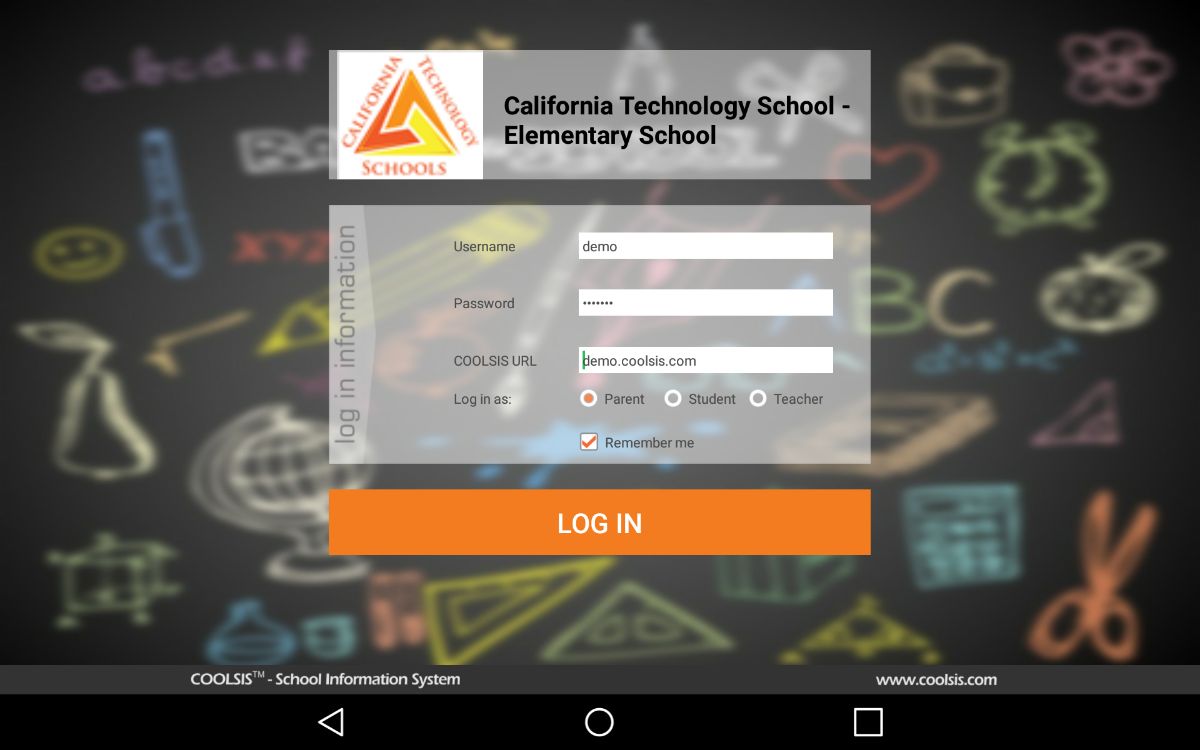
Gadgets: Each gadget displays summary of related module.
- By tapping a listed item you can jump to its details.
- Tapping the title will enlarge the gadget.
MY STUDENTS
Access student related academic information such as attendance, grades and schedules easily.
View critical student information such as medical needs and contact information quickly by tapping on a student.
My Students Bar:
- All Status: Tab to add your transferred students to the list
- Group: Tab to group students according to their grade groups
- List View / Tile View: Switch between LIST and PHOTO CHART
- After you tab on a student, Student Information page will open.
- On the top of Student Information page you can see the student's photo, full name, grade group, date of birth and student number.
- You can go back to list by tabbing BACK TO LIST button.
INFO: Access the student's Contact Information, School Information, Log-in history, Medical Needs.
Attendance: Check all verified, unverified, and late records of the student. Each verified attendance contains details regarding the verification date, type, who verified it, and how.
Grades: By tapping on a course section, you can list the student's current final grades both in numeric and letter format. All assignments and categories can be seen for each course.
- To enter a comment tap on the comment button.

- To list all the assignments under one category, tap on a category.
- To grade an assignment, tap on the grade field of an assignment.
Comm Log: List, add, edit and remove the student's communication log.
Schedule: View the student's weekly schedule.
Attendance: Take attendance by tapping on student attendance status. Each tap will switch to the next status.
- Tap "set all" buttons at the bottom of the screen for the entire class.

- Switch between LIST and SEATING CHART views by tapping the view buttons at the bottom of the screen.

Take attendance using seating chart by tapping on student pictures. Make sure you set up the seating chart for this class on COOLSIS.
Assignments: By tapping on a course section, you can list all the assignments under that course section.
- To create, edit and remove assignments, use the buttons in the assignment section.
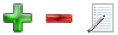
- To grade an assignment, tap on the grade field next to the student name.
- To enter the same grade to all students at once, use Set all to button.

- To sort students by name or grade, simply tap on column headers.
- To filter grades by status, tap on the filter button and select a status.

Assignment Properties: You can add/edit assignment details.
Grades: By tapping on a course section, you can list students' current final grades both in numeric and letter format.
- To view the category averages and assignment grades, tap on a student.
- To enter a comment on a student for this course section, tap on comment button.

- To list all the assignment under a category, tap on a category.
- To grade an assignment, tap on the grade field of an assignment.
Schedule: List your weekly schedule in Period View or Time View format.
Communication Log: List, add, edit and remove your communication log.
Info: View personal and school contact information. View your log-in history. Please don't forget to rate us on App Store.
IMPORTANT!
- This application requires iOS 6.0 or higher.
- Your school must be using COOLSIS.